How to check your WiFi GHz on iPhone? It’s a question more iPhone users should be asking! Understanding whether you’re connected to the faster 5 GHz band or the more reliable 2.4 GHz band can significantly impact your internet speed and experience. This guide will walk you through easily finding this information on your iPhone, explaining the differences between the two frequencies along the way, so you can optimize your Wi-Fi connection.
We’ll cover how to access your iPhone’s Wi-Fi settings, interpret the information presented, and even troubleshoot common connection problems. By the end, you’ll be a Wi-Fi frequency expert, ready to maximize your iPhone’s internet performance. Let’s dive in!
Understanding WiFi Frequencies on Your iPhone
Your iPhone connects to Wi-Fi networks operating on different frequencies, primarily 2.4 GHz and 5 GHz. Understanding the differences between these frequencies is key to optimizing your internet experience.
2.4 GHz and 5 GHz WiFi Networks: A Comparison
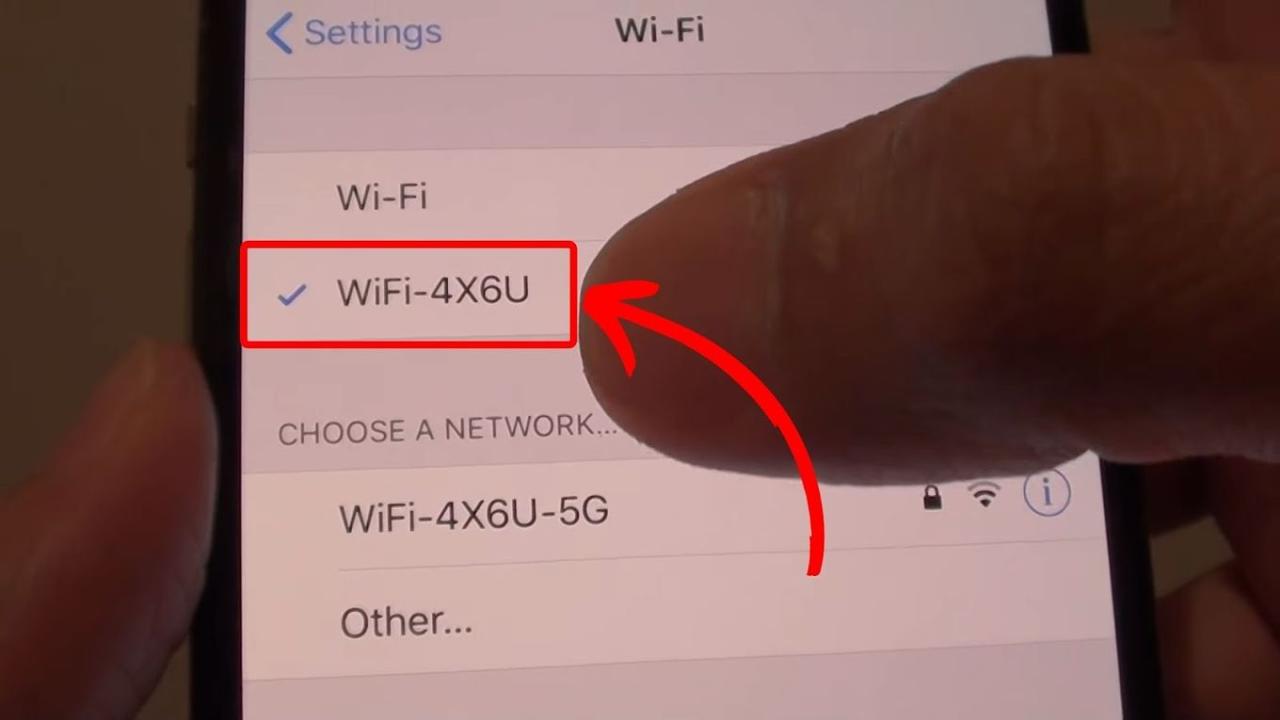
The two main Wi-Fi frequencies, 2.4 GHz and 5 GHz, offer distinct advantages and disadvantages.
- 2.4 GHz: This frequency offers better range and penetration through walls and obstacles. However, it typically provides slower speeds and is more susceptible to interference from other devices using the same frequency (like microwaves and Bluetooth devices).
- 5 GHz: This frequency offers faster speeds and less congestion, resulting in a smoother internet experience. However, it has a shorter range and struggles to penetrate obstacles, meaning signal strength can drop significantly if you are far from the router or have many walls between them.
Visually Identifying Your iPhone’s WiFi Frequency
While your iPhone doesn’t explicitly display the frequency in the main Wi-Fi settings, you can infer it based on the network name and signal strength. The steps below Artikel how to identify the frequency being used.
- Go to Settings.
- Tap Wi-Fi.
- Observe the connected network name. Some routers include the frequency (e.g., “NetworkName_5GHz”).
- Check the signal strength. A weaker signal might indicate you’re connected to 5 GHz, especially if you’re further from the router.
Accessing WiFi Network Information on iPhone: How To Check Your Wifi Ghz On Iphone
Accessing detailed information about your connected Wi-Fi network on your iPhone allows you to monitor signal strength and, indirectly, determine the frequency.
Accessing iPhone WiFi Settings and Related Information, How to check your wifi ghz on iphone
The following steps will guide you to access your iPhone’s Wi-Fi settings and relevant network information.
- Open the Settings app.
- Tap Wi-Fi.
- The list of available networks will be displayed. The currently connected network will show a checkmark next to its name.
Information displayed includes the network name, signal strength (indicated by bars), and sometimes, implicitly, the frequency (as explained previously).
WiFi Network Information Table
| Network Name | Signal Strength | Frequency (Inferred) |
|---|---|---|
| MyHomeNetwork_5GHz | ★★★☆☆ | 5 GHz |
| MyHomeNetwork | ★★★★★ | 2.4 GHz (likely) |
Identifying the Connected Network’s GHz on iPhone

Determining the precise frequency requires careful observation of the network name and signal strength, considering your location relative to the router.
Methods for Determining WiFi Frequency
The most reliable method is to check the network name for explicit frequency labeling (e.g., “_5GHz”). Signal strength can provide a clue; weaker signals further from the router often suggest a 5 GHz connection due to its shorter range. However, this is not definitive.
Okay, so you want to know your iPhone’s Wi-Fi GHz? Go to Settings, then Wi-Fi, tap the network you’re connected to, and look for the details – it should be listed there. Before you do that, though, quickly check if is chat gpt down , as a slow connection might be the reason you’re struggling to find the info.
Once you’ve confirmed that, get back to checking those Wi-Fi settings – you’ll find the GHz info there!
Different iOS versions may present this information slightly differently, but the core principle remains the same: look for explicit labeling in the network name or infer from signal strength in conjunction with distance from the router.
Okay, so you wanna know how to check your iPhone’s Wi-Fi GHz? It’s usually in your Wi-Fi settings. But hey, while we’re on the subject of tech, have you ever considered building your own PC? Check out this awesome resource on pc builder if you’re interested. Anyway, back to your iPhone; once you’re in the Wi-Fi settings, look for details about the connected network – the GHz should be listed there.
Troubleshooting WiFi Frequency Issues on iPhone
Problems connecting to specific Wi-Fi frequencies often stem from signal strength issues or interference.
Troubleshooting Steps for WiFi Frequency Problems

- Restart your iPhone and router: This simple step often resolves temporary glitches.
- Check your distance from the router: If using 5 GHz, get closer to the router for better signal.
- Reduce interference: Move away from sources of interference (microwaves, cordless phones).
- Check for router channel congestion: Some routers allow you to change the Wi-Fi channel. Experiment with different channels to find a less congested one.
Causes of Slow WiFi Speeds
- 2.4 GHz: Interference from other devices, network congestion.
- 5 GHz: Distance from router, obstacles hindering signal.
Comparing 2.4 GHz and 5 GHz Performance on iPhone
The performance of 2.4 GHz and 5 GHz Wi-Fi networks varies significantly based on several factors.
Speed and Range Comparison

Generally, 5 GHz offers faster speeds but shorter range compared to 2.4 GHz. A 5 GHz connection might achieve speeds of 100 Mbps or more, while 2.4 GHz might reach 50 Mbps or less. However, these speeds depend heavily on factors like router capabilities, network congestion, and distance.
Okay, so you want to know how to check your iPhone’s Wi-Fi GHz? It’s usually in your Wi-Fi settings. Knowing this is handy, especially if you’re flying a drone, maybe one from dji canada , as different GHz frequencies can impact performance. Back to your iPhone, once you’re in the Wi-Fi settings, look for details about the connected network; the GHz information should be listed there.
Factors Affecting Performance
Distance from the router and obstacles (walls, furniture) significantly impact both frequencies. 5 GHz is particularly sensitive to these factors. For example, a thick concrete wall might severely weaken a 5 GHz signal but have a less pronounced effect on a 2.4 GHz signal.
Scenarios Favoring 2.4 GHz vs. 5 GHz
2.4 GHz is preferable when range is crucial, such as in a large house or when you need a signal to penetrate walls effectively. 5 GHz is ideal when high speed is the priority and the distance to the router is relatively short with minimal obstacles.
Visual Representation of WiFi Frequency Data
The visual representation of Wi-Fi signal strength, often depicted as bars or percentages, doesn’t directly indicate the frequency. However, considering signal strength in relation to distance from the router can help infer the frequency.
Hypothetical Illustration of Signal Strength and Range
Imagine two graphs representing signal strength versus distance for 2.4 GHz and 5 GHz. The 2.4 GHz graph would show a gradual decline in signal strength over a longer distance. The 5 GHz graph would show a steeper decline, indicating a shorter range. The signal strength bars on your iPhone reflect this relationship, albeit in a simplified way.
Inferring Frequency from Signal Strength
A strong signal close to the router but a weak signal farther away could indicate a 5 GHz connection. A consistently strong signal over a larger distance might suggest a 2.4 GHz connection.
Concluding Remarks
Mastering how to check your iPhone’s WiFi GHz is a simple yet powerful way to improve your online experience. By understanding the nuances of 2.4 GHz and 5 GHz networks and knowing how to identify which you’re using, you can troubleshoot connection issues and optimize your internet speed. Remember, the best frequency depends on your needs and environment – now you’re equipped to make that choice!
FAQ Overview
What if the frequency isn’t displayed in my WiFi settings?
Some older iOS versions or less detailed network displays might not explicitly show the frequency. In that case, try moving closer to your router to see if the network name changes. 5GHz networks often have a slightly different name than their 2.4GHz counterparts (e.g., “Network Name” vs “Network Name 5GHz”).
Why is my 5GHz connection slower than my 2.4GHz connection?
5GHz signals don’t travel as far or penetrate obstacles as well as 2.4GHz. If you’re far from your router or have many walls between you and it, you might experience slower speeds on 5GHz even though it’s theoretically faster. Also, interference from other devices using the 5GHz band can reduce speed.
My iPhone keeps switching between 2.4GHz and 5GHz. Is that normal?
Your iPhone might automatically switch between frequencies based on signal strength and available bandwidth. This is often a good thing, as it allows your device to optimize for the best connection at any given moment. However, if you consistently experience poor performance, it’s worth checking for interference or router settings.
